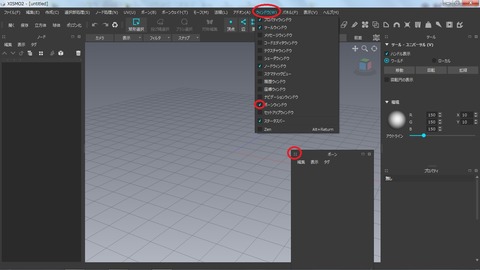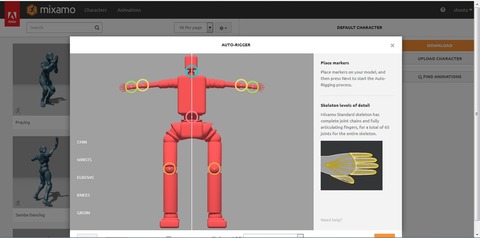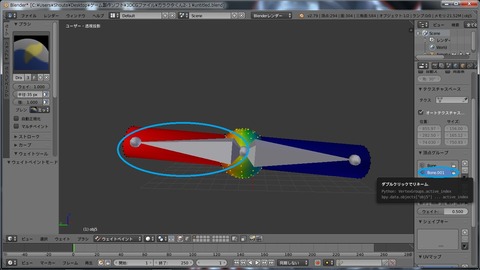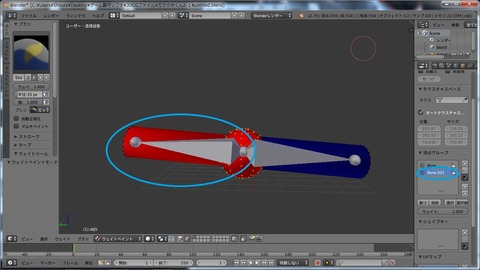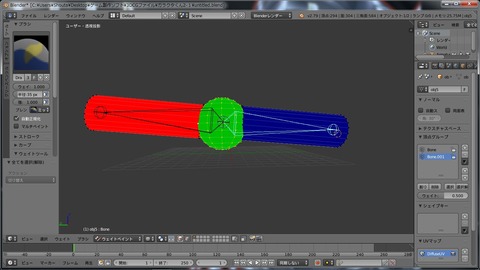前回は「blender」以外でボーンを付けられるソフトとして「xismo」というソフトを探してきました。
最初に作業環境の設定というほどでもないですが、ウインドウの説明をしておきます。画面上の赤丸の「ウインドウ」を押すといろいろ出てきて、便利なウインドウを増やすことができます。今回は「ボーン」を付けるので「ボーンウインドウ」をチェックすると下に出てきます。
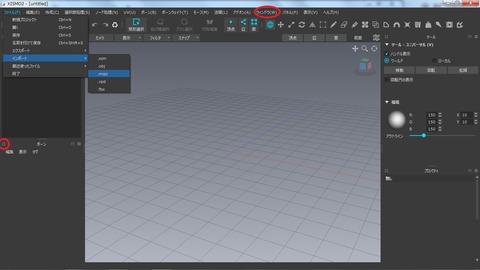
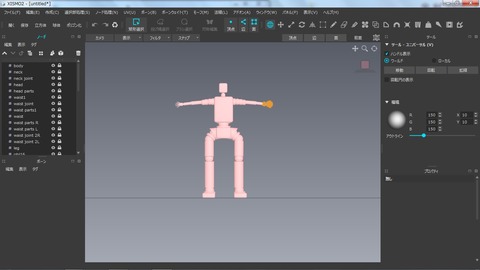

しばらく使っているのですが、とても使いやすいです。
「xismo」の使い方はYouTubeでソフトを作られた方が動画を作ってくださっているので、わからないところがあったらそれを見ながらやってます。
今回は、前から登場しているメタセコイアで作った「ガラクタくん」を「xismo」でボーンをつけていこうと思います。
「xismo」はそのままメタセコイアのファイルが読み込めるのが素晴らしいですね。
最初に作業環境の設定というほどでもないですが、ウインドウの説明をしておきます。画面上の赤丸の「ウインドウ」を押すといろいろ出てきて、便利なウインドウを増やすことができます。今回は「ボーン」を付けるので「ボーンウインドウ」をチェックすると下に出てきます。
これでもいいんですが、少しボーンウインドウが中央にでてきて邪魔なので、左端の「ノード」の下に移動させました。移動させるには赤丸で囲っている「ボーンウインドウ」の左上の4つの丸を押してドラックしながら移動させます。そして下の写真のようにしました。このボーンウインドウの働きについては後で書きますが、他のウインドウもいろいろ動かせるのでやりやすい位置にするといいと思います。いらないウインドウは右のバツマークで消せます。
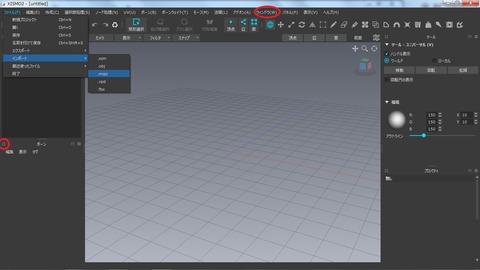
では、まずはメタセコイアで作った「ガラクタくん」を開きます。
「ファイル」→「インポート」から「.mqo」で開きたいメタセコイアのファイルを開きます。
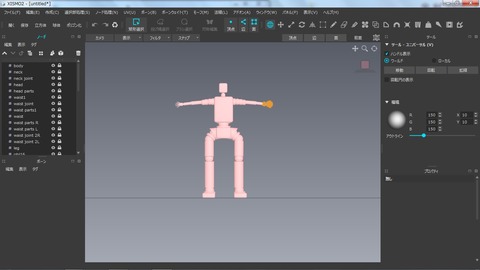
すると「ガラクタくん」が出てきて、左の「ノード」のところに図形のデータが出てきます。メタセコイアでいうところのオブジェクトですね。でもどうやらメタセコイアで親子関係を持たせていたものは反映されない?のかバラバラですね。
なのでまずは親子関係を持たせて、それぞれに名前をつけたりします。(メタセコイアでオブジェクトに名前を付けていたらその名前になっているはずです。)
私の場合は、「胴体」、「右腕」、「左腕」、「右足」、「左足」、「頭」という感じにしました。
こんな感じですね。親子関係にするには、親にドラッグ&ドロップすれば親の下に配属されます。
左の小さい三角矢印で展開したり縮めたりできますので、親子関係にするとスッキリします。
右の目のマークは表示を意味しており、メタセコイアと同じでクリックすると表示と非表示を変えれます。その右の鍵マークは編集不可を意味しています。
次回はボーンを追加していきます。
つづく